簡単!はてなブログに独自ドメインを設定する方法!!【お名前.com】

こんばんわ。佐伯です。
せっかくはてなブログPROになったんで独自ドメインを取得したいと思います。
※独自ドメインははてなブログPRO専用です
先に言っておきますが、【お名前.com】でドメインの取得をするのは有料です。
ちなみに、自分はドメインの取得(1年間)で約1200円出費しました…
定時退社という意味のno overtime dayという英語を使いたかった…
でも、安いドメインもいっぱいあるのであんまり気になさらずに…
【お名前.com】は30円からドメイン取得できまあす!
って書いてありますので!
それでは独自ドメインの設定方法を紹介していきますよ!
お名前.comでドメインの取得をする
![]()
お名前.com
![]()
上のリンクから「お名前.com」にいくことができます。
まずは、ドメインの取得を行います。
ドメインは一度つけると変えるのが大変なのでよく考えて決めましょう。
1. お名前.comで自分が設定したいドメインを検索

まずは取得したいドメインをトップページにて検索をしましょう。
検索フォームはトップ画面にすぐあるのでわかりやすいですね。
2. ドメインの選択をする
 おススメは.comです。
おススメは.comです。
使用しない(買わない)ドメインのチェックは外して、申し込みをしましょう。
そして、申し込みをする際に、「Whois情報公開代行」という項目があると思います。
この「Whois情報公開代行」はチェックをして申し込むようにしましょう。
理由は以下の通りです。
「Whois情報公開代行」を忘れると、お名前.comに登録した個人情報がWhois情報として公開されてしまいます。
つまり、自分の名前、住所、電話番号、メールアドレスなどがウェブ上に公開されてしまうのです。
お名前.comでドメイン取得時にWhois情報公開代行を忘れると大損 | 成り上がりアフィリエイト
代行をしていると、ドメインを取得した会社の情報、つまり【お名前.com】の情報になります。
代行していないって考えると恐ろしい…
申し込みが完了すると、何通かメールがくると思います。
これでドメインの取得は完了です。
お名前.comで取得したドメインの設定
お名前.comにログインし、「CNAMEレコード」というものを設定します。
CNAMEレコードの内容は以下参照。
CNAMEレコードは別名を定義するレコードです。
特定のホスト(FQDN)を別のホスト(FQDN)に転送する時などに利用します。
http://help.onamae.com/app/answers/detail/a_id/7909/~/%E3%80%90%E3%83%89%E3%83%A1%E3%82%A4%E3%83%B3%E3%80%91cname%E3%83%AC%E3%82%B3%E3%83%BC%E3%83%89%E3%81%A8%E3%81%AF%EF%BC%9F
1. ドメイン設定を選択

2. DNS関連機能の設定を選択
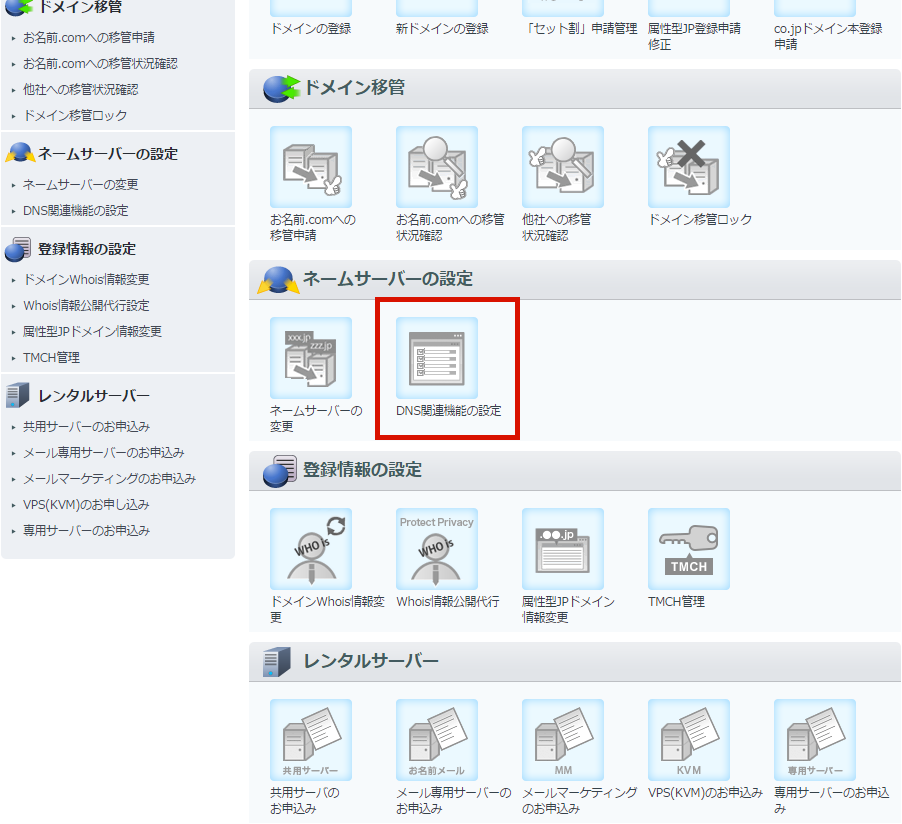
3. 次に進むを選択

4. DNSレコード設定を利用する欄の設定するを選択
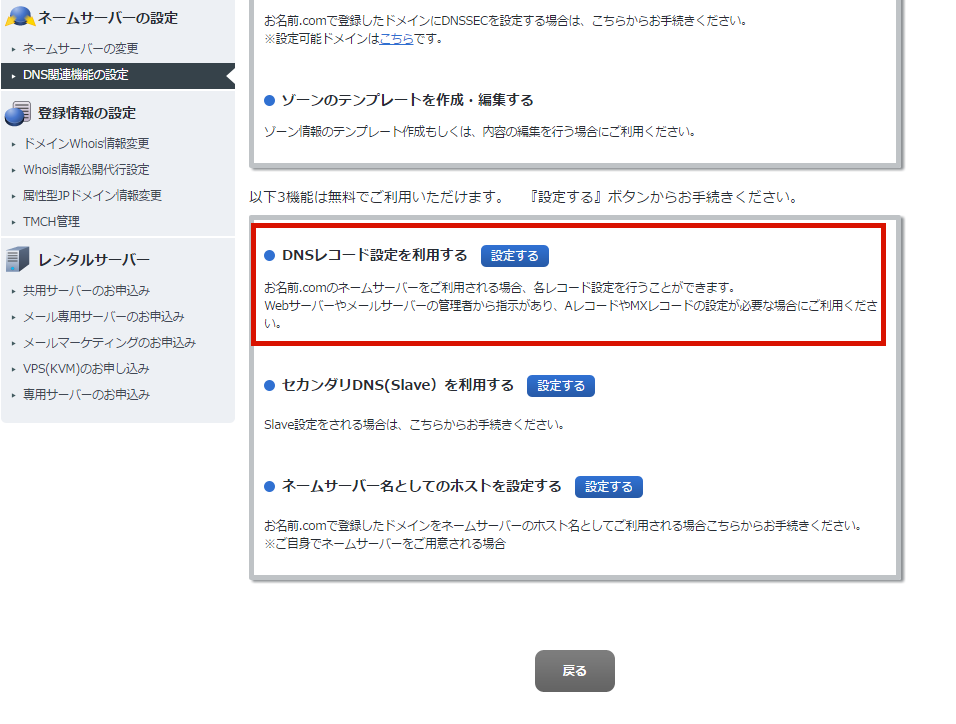
5. 情報を入力する
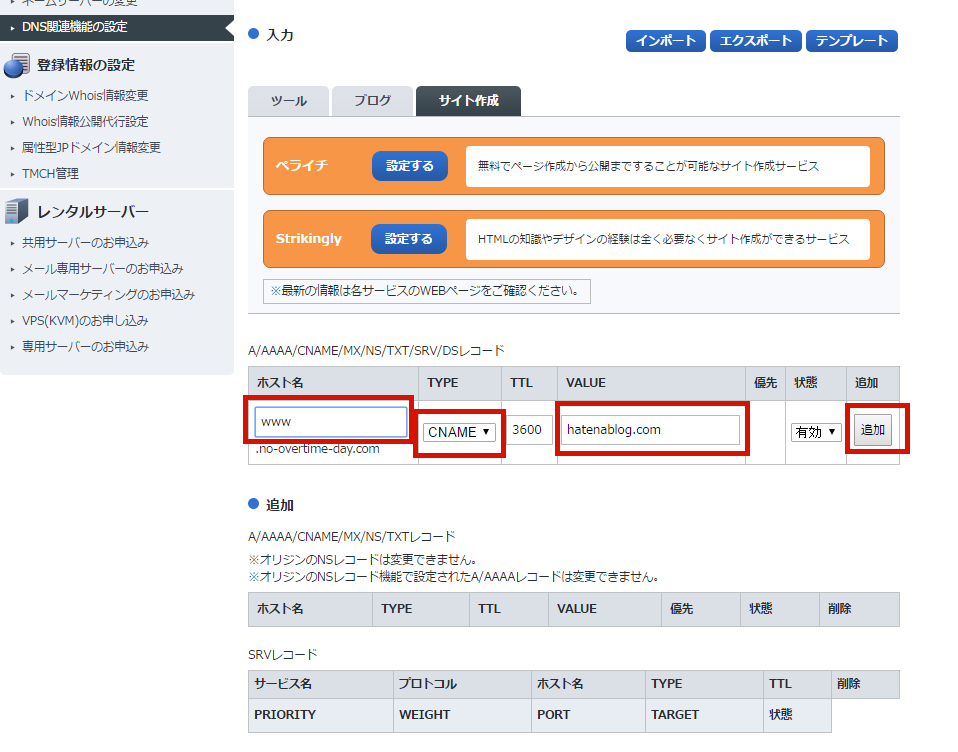
設定する内容は以下の通りです
ホスト名:www など
TYPE:CNAME
VALUE:hatenablog.com
ホスト名はなんでも大丈夫っぽいです。
ちなみに、wwwで登録すると http://www.no-overtime-day.com/ みたいになります。
VALUEは独自ドメインをはてなブログで使用するための魔法の言葉です。
6. チェックをいれ「確認画面へ進む」を選択
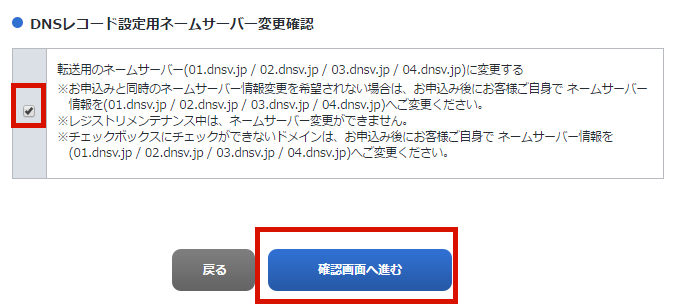
7. 「設定をする」を選択

8. しばらく待ちます

9. 設定完了

これで独自ドメインの設定が完了しました!
やったね!
設定が反映されているか確認をする
実際に登録したドメインをブラウザのURLに直打ちしてみましょう。
例:http://www.no-overtime-day.com/
以下のような画面が表示されれば設定成功です。
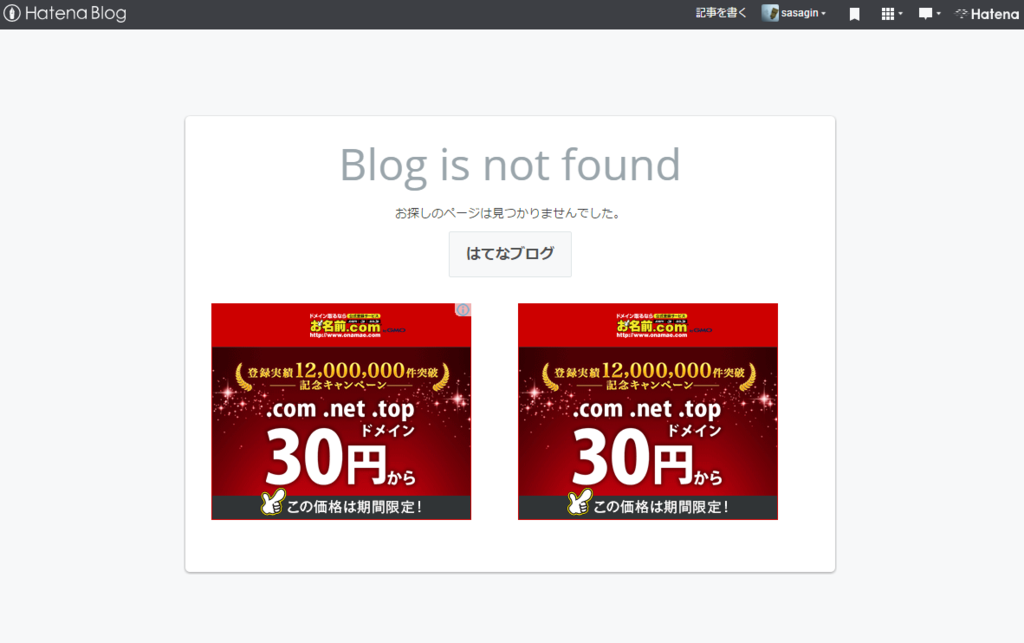
上の画面が出ずに、お名前.comの画面が表示されるのであれば設定が失敗している可能性があります。
もう一度見直して再度設定しなおしてみてください。
はてなブログに独自ドメインを反映させる
ブログの設定画面にいき設定をする

上記の場所に独自ドメインのURLを貼り、変更を選択します。
これで自分のブログが独自ドメインになっていたら設定はすべて終了です。お疲れ様でした。
意外と簡単
設定は意外と簡単でした。ネックなのはやっぱり年間でかかるお金かな…
色々積み重なると痛い出費…
でも、これで自分のサイト!ってものができたのでモチベーションも上がりますね!
あとは、PVが増えてくれれば…泣
また、ブログカスタマイズの記事を書きたいと思います!
![Google AdSense マネタイズの教科書[完全版] Google AdSense マネタイズの教科書[完全版]](https://images-fe.ssl-images-amazon.com/images/I/41Do-5YqjQL._SL160_.jpg)
- 作者: のんくら(早川修),a-ki,石田健介,染谷昌利
- 出版社/メーカー: 日本実業出版社
- 発売日: 2018/11/20
- メディア: 単行本(ソフトカバー)
- この商品を含むブログを見る